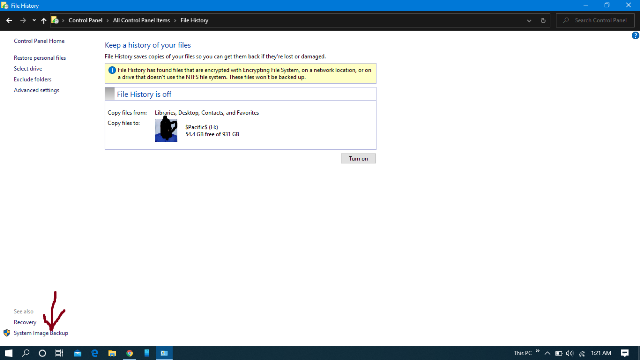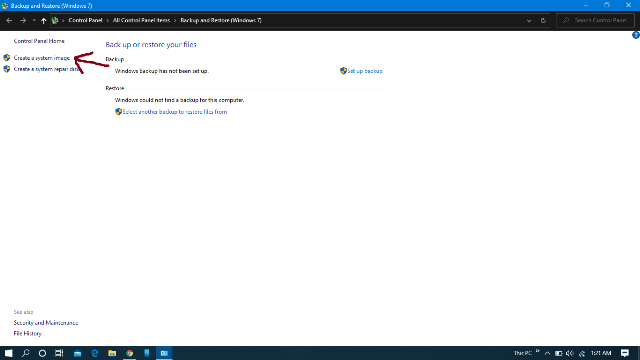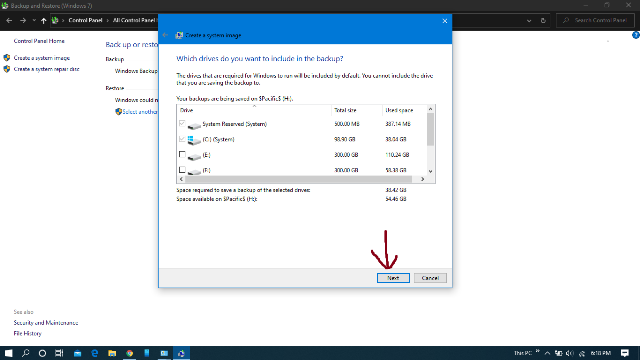Hello Friends. Today I’m going to tell you that How you can take a Windows 10 System Backup and restore. Sometimes Windows gets crashed just because of Virus or hardware problem. If you have a genuine Windows then you should take Windows backup so that You can restore your genuine Windows again and get all Windows data again whenever your Windows gets crashed. Windows Backup means You can prepare a copy of all Windows files and keep it in a safe place that's called System Image Files. If you want to take a Windows 10 System Backup then please read this Article completely. Because I’m going to tell you the easiest way to take Windows 10 System Backup. You just have to follow simple steps.
How to Take Backup
Getting a Backup of Windows is much easier. First, You need an external drive to take Windows 10 System Backup. You can use an external HardDrive, PenDrive or Dvd. Before taking a Backup. Please connect your external drive where you want to store your Backup System Image files. After connecting follow these instructions.
1. First, Please open the Control Panel and click on File History.
And if you want to create this image file in Dvd then choose the second option, but maybe it can take one Dvd space or more. But I would recommend that you take Backup in external HardDrive or in a Pendrive. And one more thing, if you want to take Backup on any kind of network like on Google Drive or any Cloud Service then choose the 3rd option named “on a Network Location”. After selecting, click on Next.
4. After clicking on Next, it will ask you to which drive you want to take Backup (Drive C and Drive System Reserved will be automatically selected). Select drive and click on Next.
5. After clicking on Next, it will show a confirmation window. Just click on Start Backup. It will take a few minutes, maybe 15 minutes or more. And your Backup is created successfully. Keep it safe and whenever your Windows gets crashed use it to restore your Windows.
I hope you like this Article. If you like this Article please tell me in the comment section. And if you want to know how you can restore this Backup Image file then please tell me in the comment section.
Read Also these Article:
Offline Game for PC Free Download