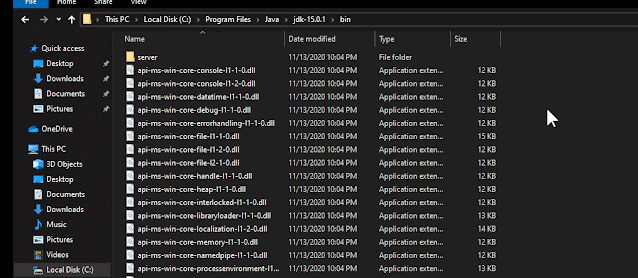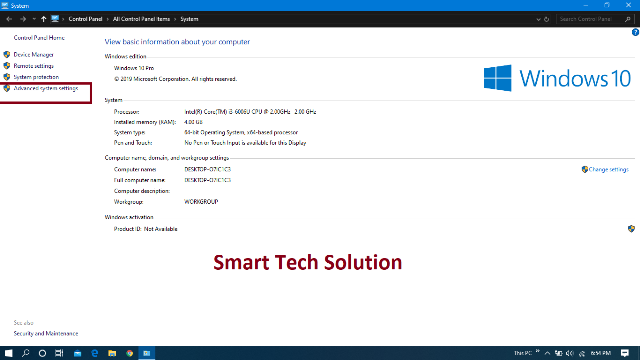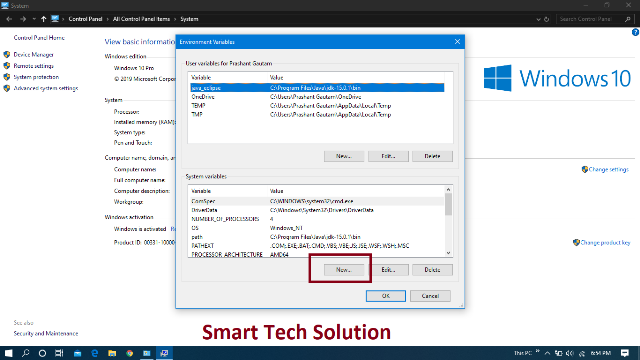Hello Friends. If you are learning Java and want to Install Java on your computer, But you don’t know how to do it. Then this article for you. Because Today I’m going to tell you about How to Install Java on your Computer. Java is an oriented programming language. Which means You can use this language making application for Web developing, mobile application and Computer application. Java runs 3 billion devices with oracle corporations these days. Java knows security features that means Java provides you high level security. Java is a high-level programming language developed by Sun Microsystem.
How to Install Java
If you want to create a Java Programme and want to run. First of all You have to Install Java and set the Java Environment Path. There is nothing in installing Java. Just follow simple few steps.
1.
First, You have to download JDK(Java Development Kit) from Java's
official website. You can download offline or online installers. But I prefer
an offline installer. Click here on the given link to download jdk. Click Here to Download Java Latest Version
2. Go on the website and download the latest version of JDK. It's available for Windows, Mac and Linux. So if You want to download it for windows then click on windows installer.
3.
After downloading Java, an offline installer opens this software
and installs as you install normal software. Just Right click on this software
and run as Administrator Now a dialogue Box will be open click on Next.
4. A new box will be shown, click on Install and your installer will be processed. It will take a few minutes. And now you Java will be successfully installed.
Set Path of Java
After installing Java you have to set a path. Without setting a Java path you can’t run Java on your system. Because your Computer doesn't know that you installed something. Just follow simple few steps.
1.
You have to go in your C drive. In C drive click on Program Files
Folder and Find folder named Java click on it then click on JDK folder. After
this click on the Bin folder.
2. After opening the Bin Folder You have to copy the path from the location bar.
3.
After copying the path just right click on My Computer and click
on properties.
4. Now you will see an option named Advanced System Settings. Click on it.
5. New small window will be opened. You can see their option named Environment Variables just click on it.
7. If you want to check, that your Java path is set or not. Then open command prompt and type command javac -version. It will show your Java version which means your Java’s path is successfully set.