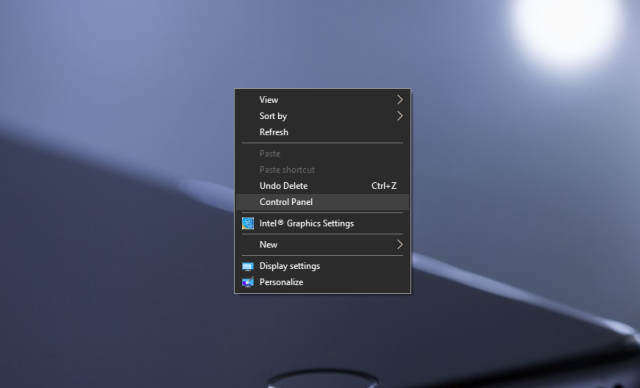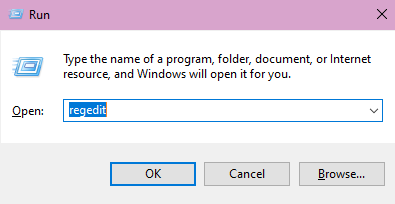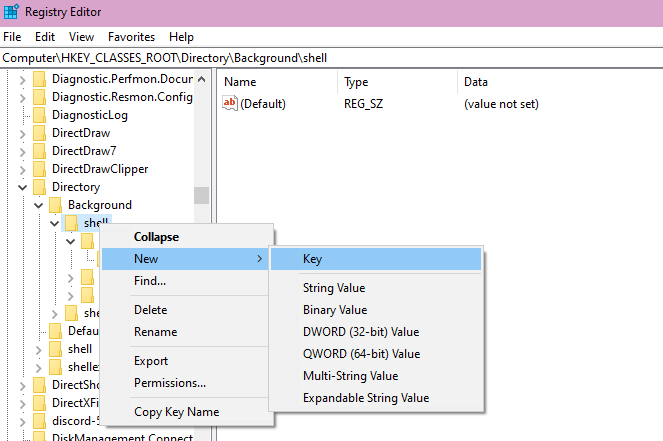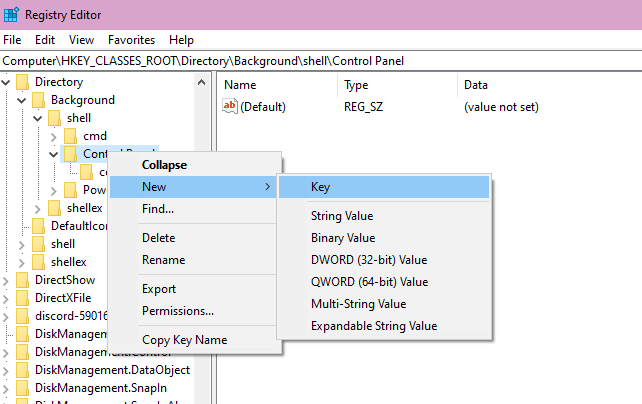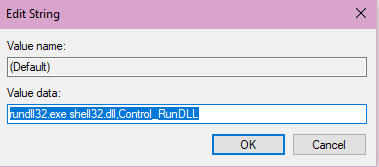Hello Friends. The Control Panel is a powerful
feature in Windows where you can get all controls or settings of your Windows
operating system. You can easily manage your controls from the Control Panel.
But whenever you want to access your control panel you will have to go in the
Start Menu then you have to find the Control Panel. But what if I tell you that you can Add the
Control Panel in the Right Click Menu so that you can easily and quick access
your Control Panel just by clicking Right click on Desktop and then on Control
Panel. So today I’m going to share with you how you can Add Control Panel to Right Click Menu. You can easily Add this Control Panel in any version of
Windows like Windows 7, Windows 8 and Windows 10. You just have to follow some
simple steps to Add Control Panel to Right Click Menu.
How to Add Control Panel to Right Click Menu
Step1. Open Run prompt just by pressing Windows
Key + R and type regedit then click on OK.
Step2. Use the left sidebar to navigate
following keys in the Registry Editor.
HKEY_CLASSES_ROOT\Directory\Background\Shell
Step3. Now you have to create a new key in Shell
Key. Just right click on Shell Key>>New>>Key. Name the new key as
“Control Panel” (This is the name that will show in the Right Click
Menu).
Step4. Now you have to create another key inside
the Control Panel that you have created recently. Just right click on Control
Panel>>New>>Key. And name the key “Command”.
Step5. Click on Command that you created and
double click on the (Default) value in the right panel to open properties.
Read Also this: Windows 10 System Backup
Step6. Enter this text given below into the
“Value Data” Box in the properties Window of Command key.
rundll32.exe shell32.dll,Control_RunDLL
Now go on Desktop and right click on desktop.
You will see your Control Panel key created in the Right Click menu. In case if
you want to delete this key from the right click menu just go to the Registry
Editor where you created the Control Panel key. Right click on Control Panel
Key and click on Delete and your Control Panel key will be deleted
successfully.
I hope you like this Article and learn something
if you like this Article please comment and share with your friends.
Read Next
Windows 10 Restore from Backup