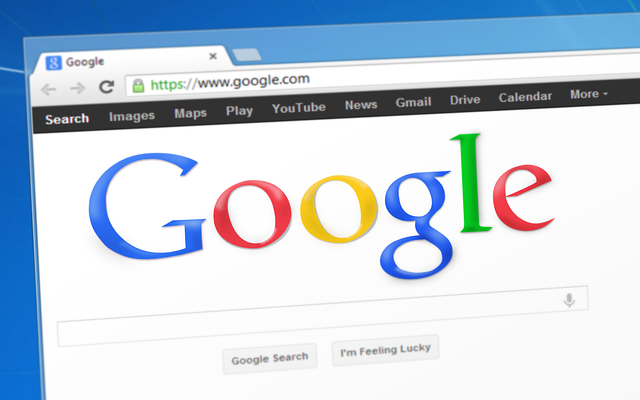Hello Friends. You would be using Google Chrome
browser. And you would use Chrome browser to login on multiple sites like
Gmail or Facebook, where they ask you to fill email and password or user id and
password. And you fill your id and password, and you click Save for future. But
there are many times it happens we forgot our user id or password. You have to
face trouble resetting the password or finding the password. In this condition You can easily See Saved Password on Google Chrome.
So Today I’m going to share with you how you can See Saved Password on Google Chrome, and you
can also remove it, if you want. You can use this trick not only in the Desktop
version but also on Android and iOS Chrome. Just follow some simple steps to
find and remove saved passwords.
Read also this: Google Amazing Tricks You Don't Know
How to find Saved Password on Chrome in Desktop
Step1. First, You need to open your Google
Chrome
Step2. Home screen page will be displayed in
Chrome. Click on the 3 vertical dots that you can see in the upper right corner
of the Chrome screen.
Step3. After clicking on 3 vertical dots, click
on Settings.
Step4. Settings will be displayed on Chrome
screen, Type Password in search bar and click on search.
Step5. Password options will be displayed in the
Autofill section, Just click on it. New window will be opened, and now you can
see all passwords that have been saved on Google Chrome.
Step6. At last, just click on the Eye icon to
see password (Note- after clicking on Eye icon, it will ask for Windows
password. Fill your Windows password and your password will be displayed that
you want to see.).
Step7. If you want to remove the password then
click on 3 vertical dots that you can see after the Eye icon. Then click on
remove password and your password will be deleted.
Read Also this: WhatsApp Tricks
How to find saved password on Chrome in Android and iOS
Step1. Go to Chrome in your Android and iOS.
Step2. Click on 3 vertical dots, and then
Settings.
Step3. After this, You will see the Password
option. Just tap on it, and now you are able to see all saved passwords on your
Chrome.
Step4. Now tap on the password that you want to
see then tap on the Eye icon to see the password.
Step5. It will ask for a phone pin or
fingerprint access to see the password. Give this and your password will be
displayed. You also can delete your saved password from here.
I hope you learn that How you can See Saved Password on Chrome. If you like this article then comment and share this article with your friends.
Read Also these Articles: